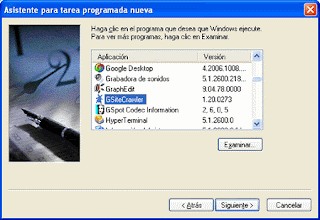1.1 FUNCIONES DEL SISTEMA OPERATIVO
SISTEMA OPERATIVO: Conjunto de órdenes y programas que controlan los procesos básicos de una computadora y permiten el funcionamiento de otros programas.
INSUMOS INFORMÁTICOS: Se refiere a todos los componentes relativos a la computadora o a los periféricos que permiten obtener productos partiendo de materias primas.
MANTENIMIENTO INFORMÁTICO: consiste en una serie de tareas que son llevadas a cabo por personal interno o por empresas especializadas para mantener en determinados niveles de servicio los sistemas informáticos.
¿COMO ESTA CONFORMADO UN SISTEMA OPERATIVO?
Esta conformado por cuatro módulos:
*Núcleo o Kernel: Que es el corazón el sistema operativo y se encarga d facilitar la familiaridad o buen funcionamiento entre el Hardware y el Software.
*Administrador de Memoria: Todos los programas que deseemos ejecutar deben cargarse a la memoria del sistema antes de ser utilizados.
*Sistema de Entrada/Salida: Son los que nos permiten relacionarnos con el computador y viceversa: teclado, pantalla, bocina, impresora, micrófono, etc.
*Administrador de Archivo: Provee acceso a archivos y facilita el realizar operaciones con ellos (copiar, mover, eliminar, etc).
CARACTERÍSTICAS:
- Eficiencia
- Habilidad
- Encargado de Administrar el Hardware
- Organizar Datos para Acceso Rápido y Seguro
- Facilitar las entradas y salidas
- Técnicas de Recuperación de Errores
- Permite que se puedan compartir el Hardware y los datos entre nos usuarios.
FUNCIONES DEL SISTEMA OPERATIVO:
* Administrador de Procesador: Debe checar los proceso que se ejecutan y ver que se pueda ejecutar correctamente.
* Administrador de Recursos: Permite conoces los recursos que estén disponibles y cuales están en uso por cuanto tiempo y en que momento.
* Gestión de Entrada/Salida: Analiza
* Administración de la Memoria: Supervisa cuanta memoria esta en uso, cuanto esta disponible así como informar cuando ya toda esta en uso.
* Gestión de Archivos: Gestiona la lectura y escritura autorizado el acceso a los usuarios.
* Gestión de la Información: Proporciona la cantidad de indicadores para el funcionamiento del equipo.
COMPARATIVOS DE LOS SISTEMAS OPERATIVOS:
* S. O. WINDOWS:
Windows es una interfaz gráfica el usuario lo cual significa que tiene imágenes, gráficas utilizadas por el usuario, es divertido, seguro y como de usar.
CARACTERISTICAS:
* Ambiente gráfico
* Secuencias mas rápidas de inicio y de invernación
* Capacidad del sistema operativo
* Una interfaz de uno mas fácil
* Uso de varias cuentas
* Escritorio remoto
* ClearTyde
Windows es tan utilizado que es compatible con casi cualquier ordenador, actualmente la versión mas barata cuesta 160 euros mediante actualización. También se cree que para un futuro Windows sera compatible con la videoconsola XBOX 360.
Una de sus desventajas es que su seguridad tiene muchas fallas y algunas versiones como Vista requieren de ordenadores muy potentes para funcionar, incluso en su versión basica.
* S. O. MAC OS X
Es un Sistema Operativo desarrollado y comercializado por Apple Inc. Ha sido incluido en su gama de computadoras Macintosh desde 2002 Es el sucesor de Mac OS 9, es el sistema operativo de Apple desde 1984.
CARACTERÍSTICAS:
* Launch Pac + Mac Apple Store
* Aplicaciones con gestión automática de documentos
* Mission Control
* Aplicaciones a pantalla completa Air Drop
* Versions
* Nuevo Aspecto Visual.
Mac es un sistema operativo muy completo, su sistema esta prácticamente libre de virus o fallas, ademas de sus excelentes gráficos. La única desventaja (ademas de ser muy caro), es que no es compatible con otros Sistemas Operativos, esto se debe a su sistema de blindado que es el que utiliza para virus y/o algunas otras fallas.
* S. O. LINUX: UBUNTU:
Ubuntu significa 'Humanidad hacia otros', o 'Yo soy porque nosotros somos'.
Ubuntu es un sistema operativo desarrollado por Linux y es perfecto para laptops, computadoras de escritorio y servidores. Ubuntu contiene todas las aplicaciones que puedas necesitar, desde procesadores de texto y aplicaciones de e-mail, hasta software para servidor web y herramientas de programación.
CARACTERÍSTICAS:
* Es un derivado de Debian
* Versiones estables Para instalarlo existe Live CD o CD
* Tiene repositorios Main, Restricted, Universe.
* Comercial y multiversal
* Versiones LTS
Este tipo de sistema operativo así como todos lo que a desarrollado Linux pueden ser modificados y redistribuidos, ademas de que tiene una filosofía de licencias libres, se necesita unos mínimos conocimientos informáticos para usarlo aun que algunos usuarios aseguran que es muy complejo.
Ubuntu está diseñado pensando en la seguridad. Consigues actualizaciones de seguridad libremente por lo menos 18 meses en la versión de escritorio y servidor.
Y todas las versiones y/o actualizaciones son gratuitas.
2.2 RECURSOS QUE ADMINISTRA EL SISTEMA OPERATIVO.
Sistema Operativo como los programas, instalados en el Software o firmware, que hacen utilizable el hardware.
El hardware proporciona la "capacidad bruta de cómputo"; los Sistemas Operativos ponen dicha capacidad de cómputo al alcance de los usuarios y administran cuidadosamente el hardware para lograr un buen rendimiento.
Los S.O. son ante todo administradores de recursos; el principal recurso que administran es el hardware del computador, además de los procesadores, los medios de almacenamiento, los dispositivos de entrada/salida, los dispositivos de comunicación y los datos.
Actúa como intermediario entre el usuario y el hardware del computador y su propósito es proporcionar el entorno en el cual el usuario pueda ejecutar programas. Entonces, el objetivo principal de un Sistema Operativo es lograr que el sistema de computación se use de manera cómoda, y el objetivo secundario es que el hardware del computador se emplee de manera eficiente.
1.3 DETALLAR LA ASIGNACIÓN DE SERVICIOS PARA LOS PROGRAMAS.
A continuación en listamos algunos de los servicios que se pueden realizar en algunos sistemas operativos y también como realizar algunos de estos servicios.
*COPIA DE SEGURIDAD: Es un proceso que se utiliza para salvar toda la información que tengamos en el PC. se utiliza para restaurar un ordenador a un estado operacional.
Paso 1: Clic en el botón derecho sobre el archivo o unidad de disco de la que haremos copia de seguridad y elegiremos la opción propiedades. Una vez abierta la lista de herramientas haremos clic en el botón "Hacer copia de seguridad ahora". Al hacerlo se mostrara en pantalla la sección del panel de control correspondiente a las copias de seguridad.
Paso 2: Debemos escoger una unidad para la copia de seguridad, una vez escogida la unidad dar clic en guardar en una red.
Paso 3: Configurar la copia de seguridad. Esto consiste en elegir que queremos que se incluya en la copia de seguridad, Dejar que Windows elija que escogimos los elementos a copiar, el programa mostrara en pantalla una lista de elementos que podemos seleccionar.Dar clic en seguir después de configurar la frecuencia con que se realizara la copia de seguridad correspondiente.
Paso 4: Finalmente para ejecutar la copia de seguridad dar clic en "Aceptar"
DESFRAGMENTADOR DE DISCO DURO: Es un proceso que consiste en volver a organizar los datos fragmentados en un volumen (como un disco duro o un dispositivo de almacenamiento), para que funcione con mayor eficacia.
Paso 1: Abre el menú Inicio y haz clic en Equipo. Da clic derecho sobre el disco que deseas desfragmentar y selecciona Propiedades.
Paso 2: Se abrirá una ventana. Haz clic en la pestaña Herramientas y luego haz clic en Desfragmentar ahora.
Paso 3: Para terminar, verás una ventana. Selecciona allí el disco que deseas desfragmentar y haz clic en el botón Desfragmentar disco.
LIBERADOR DE ESPACIO EN DISCO: Si desea reducir el número de archivos innecesarios en el disco duro para liberar espacio en el disco y ayudar a que el equipo funcione de manera más rápida, use el Liberador de espacio en disco. Quita archivos temporales, vacía la papelera de reciclaje y quita varios archivos del sistema y otros elementos que ya no necesita.
Paso 1: Abra el Liberador de espacio en disco haciendo clic en el botón Inicio. En el cuadro de búsqueda, escriba Liberador de espacio en disco y, a continuación, en la lista de resultados, haga clic en Liberador de espacio en disco.
Paso 2: En la lista Unidades, haga clic en la unidad de disco duro en la que desea liberar espacio y, a continuación, haga clic en Aceptar.
Paso 3: En el cuadro de diálogo Liberador de espacio en disco, haga clic en Limpiar archivos de sistema. Si se le solicita una contraseña de administrador o una confirmación, escriba la contraseña o proporcione la confirmación.
Paso 4: En el cuadro de diálogo Liberar espacio en disco: selección de unidad, seleccione la unidad de disco duro en la que desea liberar espacio y, a continuación, haga clic en Aceptar.
Paso 5: En el cuadro de diálogo Liberador de espacio en disco, en la ficha Liberador de espacio en disco, seleccione las casillas de los tipos de archivo que desea limpiar y haga clic en Aceptar.
Paso 6: En el mensaje que aparece, haga clic en Eliminar archivos.
La ficha Más opciones está disponible si se elige limpiar los archivos de todos los usuarios del equipo. Esta ficha incluye dos formas adicionales de liberar más espacio en disco: Programas y características y Restaurar sistema e instantáneas.
MAPA DE CARACTERES: El Mapa de caracteres permite ver los caracteres disponibles en una fuente seleccionada. Mediante el Mapa de caracteres puede copiar un solo carácter o un grupo de caracteres en el Portapapeles y pegarlos en cualquier programa que pueda mostrarlos. Para abrir Mapa de caracteres, haga clic en el botón Inicio. En el cuadro de búsqueda, escriba Mapa de caracteres y, a continuación, en la lista de resultados haga clic en Mapa de caracteres.
RESTAURADOR DEL SISTEMA: Restaurar sistema le permite restaurar los archivos de sistema del equipo a un momento anterior. Es una manera de deshacer cambios del sistema realizados en el equipo, sin que esto afecte a los archivos personales, como el correo electrónico, documentos o fotografías.
Paso 1: Abra Restaurar sistema haciendo clic en el botón Inicio.
Paso 2: En el cuadro de búsqueda, escriba Restaurar sistema y, a continuación, en la lista de resultados, haga clic en Restaurar sistema.
Paso 3: Si se le solicita una contraseña de administrador o una confirmación, escriba la contraseña o proporcione la confirmación.
TAREAS PROGRAMADAS: Para realizar estos pasos, debe iniciar sesión como administrador. Si no inició sesión como administrador, sólo puede cambiar las configuraciones que se apliquen a su cuenta de usuario.
Si usa un programa específico con una frecuencia determinada, puede usar el Asistente para programar tareas para crear una tarea que abra el programa automáticamente de acuerdo con la programación que elija. Por ejemplo, si usa un programa financiero un día determinado de cada mes, puede programar una tarea que abra el programa automáticamente para evitar que se le olvide abrirlo a usted.
Paso 1: Para abrir el Programador de tareas, haga clic en el botón Inicio, en Panel de control, Sistema y seguridad,Herramientas administrativas y, a continuación, haga doble clic en Programador de tareas. Si se le solicita una contraseña de administrador o una confirmación, escriba la contraseña o proporcione la confirmación.
Paso 2: Haga clic en el menú Acción y luego en Crear tarea básica.
Paso 3: Escriba un nombre para la tarea y, si lo desea, una descripción y haga clic en Siguiente.
Paso 4: Realice una de estas acciones:
*Para seleccionar una programación basándose en el calendario, haga clic en Diariamente, Semanalmente,Mensualmente o Una vez, haga clic en Siguiente, especifique la programación que desee usar y haga clic en Siguiente.
*Para seleccionar una programación basándose en eventos repetitivos, haga clic en Al iniciarse el equipo o Al iniciar la sesión y, a continuación, haga clic en Siguiente.
*Para seleccionar una programación basándose en eventos específicos, haga clic en Cuando se registre un evento específico, haga clic en Siguiente, especifique el registro de eventos y otros datos mediante las listas desplegables y, a continuación, haga clic en Siguiente.
Paso 5: Para programar una aplicación para que se inicie automáticamente, haga clic en Iniciar un programa y, a continuación, en Siguiente.
Paso 6: Haga clic en Examinar para buscar el programa que desee iniciar y después haga clic en Siguiente.
Paso 7: Haga Clic en Finalizar
CENTRO DE SEGURIDAD: El Centro de seguridad de Windows puede ayudar a proteger el equipo comprobando el estado de varios aspectos esenciales de la seguridad del equipo, como la configuración del firewall, actualizaciones automáticas de Windows, configuración del software anti malware, configuración de seguridad de Internet y configuración del Control de cuentas de usuario. Si Windows detecta un problema con cualquiera de estos fundamentos de seguridad (por ejemplo, si su programa antivirus no está actualizado), el Centro de seguridad muestra una notificación y coloca un icono del Centro de seguridad en el área de notificación. Haga clic en la notificación o haga doble clic en el icono del Centro de seguridad para abrir el Centro de seguridad y obtener información sobre cómo solucionar el problema.
INFORMACIÓN DEL SISTEMA: La ventana Información del sistema proporciona detalles acerca de la configuración del hardware del equipo, los componentes del equipo y el software, incluidos los controladores.
Paso 1: Para abrir Información del sistema, haga clic en el botón Inicio.
Paso 2: En el cuadro de búsqueda, escriba Información del sistema y, a continuación, en la lista de resultados, haga clic en Información del sistema.
1.4 UBICAR LOS SERVICIOS DE IDENTIFICACIÓN DE LOS MANDATOS DE LOS USUARIOS.
El servidos de identificación se refiere a cada uno de los servicios digitales de los usuarios como por ejemplo Youtube o Facebook.
¿QUÉ ES UN MANDATO?
Es un String (Cadena) que se utiliza para sistemas operativos.
STRING: es un archivo de la biblioteca estándar el lenguaje de programación que contiene la definición de macros, constantes funciones y tipos de utilidad..
¿LOS SERVICIOS DE IDENTIFICACIÓN PARA QUE SIRVEN?
Impiden que personas ajenas se metan a los archivos ajenos. Sirve para resguardar nuestra identidad e información
¿COMO IDENTIFICAR LOS SERVICIOS DE IDENTIFICACIÓN DE LOS MANDATOS DE USUARIO?
Las cuentas en paginas de Internet son los servicios de identificación.
CONOCERLAS FUNCIONES DEL SISTEMA OPERATIVO Y SU ENTORNO DE TRABAJO:
*Son los elementos del escritorio y ventanas que arrancan del sistema operativo e inicio de sesión.
*Se debe su nombre a una analogía en la cual se presentan el área y los objetos de trabajo que podrían encontrarse en una oficina.
EL ESCRITORIO SE COMPONE REGULARMENTE DE LOS SIGUIENTES ELEMENTOS Y CARACTERÍSTICAS:
- ICONO: Representan gráficos de programas, dispositivos de hardware, documentos o carpetas de archivo.
- FONDO DE PANTALLA: Puede personalizarse con alguna imagen definida por el usuario y sirve como la base en la cual se colocan los iconos o ventanas.
- BARRA DE TAREAS: Se observan a manera de botones todas las ventanas de documentos, apps o carpetas que están abiertas.
- BOTÓN DE INICIO:Despliega el menú de inicio donde se encuentran los accesos a programas, apps, configuración o documentos de la PC.
- RELOJ:Muestra la hora, las fecha al colocarse encima el puntero del mouse y permite configurar las propiedades.
- BOTONES DE INICIO RÁPIDO: Para ejecutar el manera rápida las apps con un clic.
- ICONOS DE MODIFICACIÓN: Muestra algunas Apps o procesos abiertos.
- PAPELERÍA DE RECICLAJE: Almacena los archivos y/o carpetas eliminadas.
EXTRA: INSTALACIÓN DEL SISTEMA OPERATIVO UBUNTU:
Descarga de Ubuntu 14.04
Lo primero que debemos hacer es descargarnos la imagen ISO del sistema operativo. Aunque la versión más reciente actualmente es la 14.10 es recomendable descargar e instalar Ubuntu 14.04 ya que cuenta con 5 años de soporte oficial frente a los nueve meses de la nueva versión.
Una vez descargada la imagen la grabamos en un DVD o en una memoria USB y ya estamos listos para comenzar con la instalación de este sistema operativo. Lo único que debemos hacer es introducir el DVD o la memoria USB en nuestro ordenador y arrancar el ordenador desde dicho medio.
Instalación de Ubuntu 14.04
Por defecto el disco de arranque de este sistema operativo nos preguntará si queremos cargar la versión Live del sistema operativo o comenzar directamente la instalación.
En esta ventana vamos a elegir el idioma español y seleccionaremos “Probar Ubuntu” para poder utilizar el sistema operativo desde la memoria Ram mientras se completa el proceso de instalación.
Una vez en el escritorio para comenzar la instalación debemos ejecutar con doble click el icono “Instalar Ubuntu 14.04”. Se nos abrirá una ventana similar a la siguiente.
Elegiremos el idioma y seguimos con el proceso de instalación. En el siguiente paso el asistente comprobará los requisitos de nuestro sistema (espacio en el disco duro), si estamos conectados a Internet y a la red eléctrica (en caso de un portátil) y nos preguntará si queremos instalar las actualizaciones a la vez que el sistema operativo y el software privativo de terceros (MP3, por ejemplo).
Seguimos con el asistente y nos preguntará por el disco donde vamos a instalar el sistema operativo.
Podemos optar por borrar el disco duro completo y utilizarlo íntegramente para Ubuntu o gestionar las particiones manualmente. Los usuarios menos experimentados que tengan un disco duro entero para este sistema operativo pueden seleccionar esta opción, sin embargo, los usuarios que quieran arrancar varios sistemas operativos a la vez o tengan una partición reservada para este sistema deben pulsar “Más opciones” y configurar las particiones de forma manual.
A continuación comenzará el proceso de instalación. Mientras se instala podemos configurar una serie de opciones como nuestra región y huso horario.
El idioma del teclado.
Y crear el usuario principal para el sistema con el nombre de usuario, el nombre del equipo en red, la contraseña y si queremos utilizar cifrado en la carpeta personal (recomendado para portátiles).
A continuación podremos ver el progreso de la instalación.
Esta instalación puede tardar entre 30 y 60 minutos en función del hardware de nuestro equipo. Una vez finalice el proceso de instalación veremos una ventana donde podemos elegir si queremos seguir utilizando el sistema cargado desde la memoria Ram o reiniciar y comenzar a utilizar nuestro nuevo sistema operativo desde el disco duro.